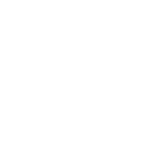Select the “Manage my membership” menu item on the top navigation bar.
A dashboard of your membership will display. Details such as contact details, available points, resort requests and your deposits can be seen on the dashboard. These items can easily be accessed from the dashboard or through the menu items on the left. Where needed, use the “?” icons (scattered throughout the website) to gain further information and help you along the way.
Keep your personal details up to date to ensure that you always receive RCI
® news and updates. Receive all important information from RCI
® pertaining to your membership, booking Confirmation Letters and holiday savings. Details such as contact details (email / telephone and preferred contact details), address details and banking details are displayed.
Update your details without hassle.
- Simply change the outdated details
- Click “Update” to save the changes
You are able to deposit your ownership in minutes.
Step 1:
- Select the ownership you would like to deposit
- All the ownership that is available to be deposited displays here
- Details such as resort, unit number, unit size, check-in date and the amount of points you will be receiving displays per ownership
- Multiple ownerships can be selected at once
- Click “Spacebank” to continue
Step 2:
- Ensure that you are happy with all of the details of your deposit, paying careful attention to the resort, unit number, unit size, check-in date and the amount of points you will be receiving
- Review and accept the RCI® Terms and Conditions
- Certain resorts require the ownership to be approved by the resort managing agent before the week can be deposited – you will be advised here should this be the case with your resort
- Click “Confirm Spacebank” to continue
Your ownership has successfully been deposited!
You can view, print or email your deposit confirmation letter by clicking on the relevant link.
Should your resort require the deposit to be approved, the request will automatically be sent to your resort managing agent and the status of your deposit will read “Waiting for authorization” up until the resort approves / rejects the deposit.
*Flexi ownership cannot be deposited online and will need to be done through the RCI® Call Center.
Detailed points and timeshare information is viewable here. Your points are divided into various categories as well as expiry dates, giving you a holistic view of your current points status. In addition, you are also able to keep up-to-date with your peak points (should you have deposited peak points) as well as your current timeshare ownership.
You can add a resort request for a local holiday that is not yet available, view and edit your current and pending requests and confirm your matched request holidays all within “Resort requests”.
Step 1:
- Select a region and sub region to display a list of resorts to choose from
- Click “Select resort” to add it to your request
Step 2:
- Select your required check-in date, check-out date and unit size
- Furthermore broaden your search by selecting to “Expand to region” (will include all resorts within the region of the selected resort) or by extending your check-in dates by up to two weeks before or after
- The amount of points that will be reserved for the request will be displayed
- Click “Add new request” to continue
Step 3:
- Ensure that you are happy with all of the details of your request, paying careful attention to the resort, check-in / check-out date and the amount of points that will be reserved
- You are able to add up to 12 holiday options to this request
- To add more holiday options to your request click on the “Add another holiday option” link
- Once you are satisfied with the details of your request click “Continue” to add the request
Your request has been added!
The relevant points will be reserved against this request and will be used to confirm the holiday should a suitable holiday become available.
View all the details pertaining to your active resort requests within the “Pending requests” menu item. You have control over editing your requests - edit or delete your requests, add more holiday options or change the points reserved for the request. Ensure that all the details of your requests meet your requirements to ensure a more suitable holiday matching against your request.
If a suitable holiday matches against your request you will be notified via email and/or SMS. Login and view the details of the matched holiday instantly. You will have the option to confirm the holiday or reject it and continue searching for a more suitable holiday.>
- To confirm your matched holiday, ensure that you are happy with all of the details of the matched holiday, paying careful attention to the check-in / out date, unit size, points details as well as the booking fee payable
- Be sure to confirm your matched holiday before the hold time on the holiday expires
- Click “Confirm match” to add the holiday to your basket
- Once you have added your holiday to the basket, the confirmation and booking process remains the same as if it were a normal holiday booking
Renew your membership quickly and at your own convenience.
Step 1:
- Select your membership type (Standard Members only) and duration
- Click “Continue” to proceed
Step 2:
- Ensure that you are happy with all of the details of your membership renewal, paying careful attention to your membership type, renewed up until year as well as the fee payable
- Pay for your membership renewal via credit card or bank account
- Review and accept the RCI® Terms and Conditions
- Click “Continue” to proceed
Step 3:
- Once again there is an option to review your membership renewal details before finalizing the payment
- Click “Confirm” to process the payment and renew your membership
Your RCI® membership is now renewed!
Ensure that you and your holidays are protected from unfortunate events that happen when you least expect it. Purchase VPP
® online and rest easy knowing your holidays are protected.
Step 1:
- Click “Purchase VPP”
- A box will open where you must review and accept the VPP® Terms and Conditions
- Click “Continue” to proceed
Step 2:
- Ensure that you are happy with all of the details of your Vacation Protector Plan policy, paying careful attention the fee payable
- Pay for your VPP® via credit card or bank account
- Enter in your email address (where the policy will be emailed to)
- Click “Continue” to proceed
Step 3:
- Once again there is an option to review your VPP® details before finalizing the payment
- Click “Confirm” to process the payment and purchase VPP®
You have successfully purchased a Vacation Protector Plan!
Access, print or email your upcoming holiday confirmation letters as well as your deposit confirmation letters here. You can also view your holiday activity report displaying your historic RCI® transactions. Add a guest certificate to an existing booking simply by clicking “Add a guest certificate” and completing the steps that follow.
By keeping an updated list of family and friends, issuing a guest certificate becomes easier and quicker. Add new contacts, edit details of existing contacts or remove contacts from your list whenever needed. You can also send family and friends on holiday from this page.
Keep your favourite resorts in one easy-to-access list. Search for availability instantly by clicking on “Available Units”. Search for available holidays for all your local favourites directly from the “Explore and Book” menu, by selecting to search on “My local favourites”.
Our contact details can be found under “Contact us”. Telephone numbers, email addresses, operating hours as well as direction to our offices are displayed.
If you require any website assistance contact the RCI
® Online Helpdesk on
+27.11.258.1234 or on
onlinehelp@rci.com
Mondays – Fridays 08:00 – 17:00.